VirtualBox Images
UmairWe offer open-source (Linux/Unix) virtual machines (VDIs) for VirtualBox, we install and make them ready-to-use VirtualBox images for you. From here you can download and attach the VDI image to your VirtualBox and use it. We offer images for both architectures 32bit and 64bit, you can download for free for both architectures. At the moment we have plans to offer you 30+ Linux/Unix distributions, we may add more to our list in near future, you can also send us suggestions if we are missing any popular distribution from our list. You can check FAQs for Credentials(Username & Password) for VDI images. Here you can follow the guide how to attach/configure VDI image with VirtualBox. We do not install ‘Guest Additions’ in the OS or add any kind of stuff, read our privacy policy.
Windows 7 (32-bit and 64-bit) Windows 8 (32-bit and 64-bit) Windows 8.1 (32-bit and 64-bit) Windows 10 RTM build 10240 (32-bit and 64-bit) Windows Server 2012 (64-bit) Windows Server 2012 R2 (64-bit) Windows Server 2016 (64-bit) 1 Support for 64-bit Windows was added with VirtualBox 1.5. Support for Windows XP was removed with VirtualBox 5.0. Steps to install Windows 7 on VirtualBox. First, you need to download Virtual Box (it’s free) and also Windows 7 RC (download Windows 7 RC). Just follow the onscreen instructions to install Virtual Box (it’s very simple). Run the Virtual Box program to see the Virtual Box Registration dialog. Here you can enter your name and e-mail. I'm using a windows 7 32 bit french, I've installed vagrant, everything went fine, but when I try to add a box I get the following message. 'Vagrant could not detect VirtualBox! Make sure VirtualBox is properly installed. If VirtualBox is installed, it may be an incorrect version. Vagrant currently requires VirtualBox 4.1.x. Oracle VM VirtualBox Base Packages - 6.1.26. Freely available for Windows, Mac OS X, Linux and Solaris x86 platforms under GPLv2: Platform. Windows Installer. Solaris 10 5/08 and later or Solaris 11.
VirtualBox is the most easiest way to run secondary OS on your primary operating system, If your hardware doesn’t allow you to install any other operating system then VirtualBox comes in hand. It is a free and powerful x86 and AMD64/Intel64 virtualization product available for most of the operating systems such as Linux, Microsoft Windows, Mac OS X, Solaris and ported version for FreeBSD. Read wiki about VirtualBox.
You can follow our blog for new images we release for VirtualBox.
Download VDI images for VirtualBox:
Download VirtualBox (VDI) image, Visit Official Website
Download VirtualBox (VDI) image, Visit Official Website
Download VirtualBox (VDI) image, Visit Official Website
Download VirtualBox (VDI) image, Visit Official Website
Download VirtualBox (VDI) image, Visit Official Website
Download VirtualBox (VDI) image, Visit Official Website
Download VirtualBox (VDI) image, Visit Official Website
Download VirtualBox (VDI) image, Visit Official Website
Download VirtualBox (VDI) image, Visit Official Website
Download VirtualBox (VDI) image, Visit Official Website
Download VirtualBox (VDI) image, Visit Official Website
Download VirtualBox (VDI) image, Visit Official Website
Download VirtualBox (VDI) image, Visit Official Website
Download VirtualBox (VDI) image, Visit Official Website
Kodak rvg 5100 software. Download VirtualBox (VDI) image, Visit Official Website
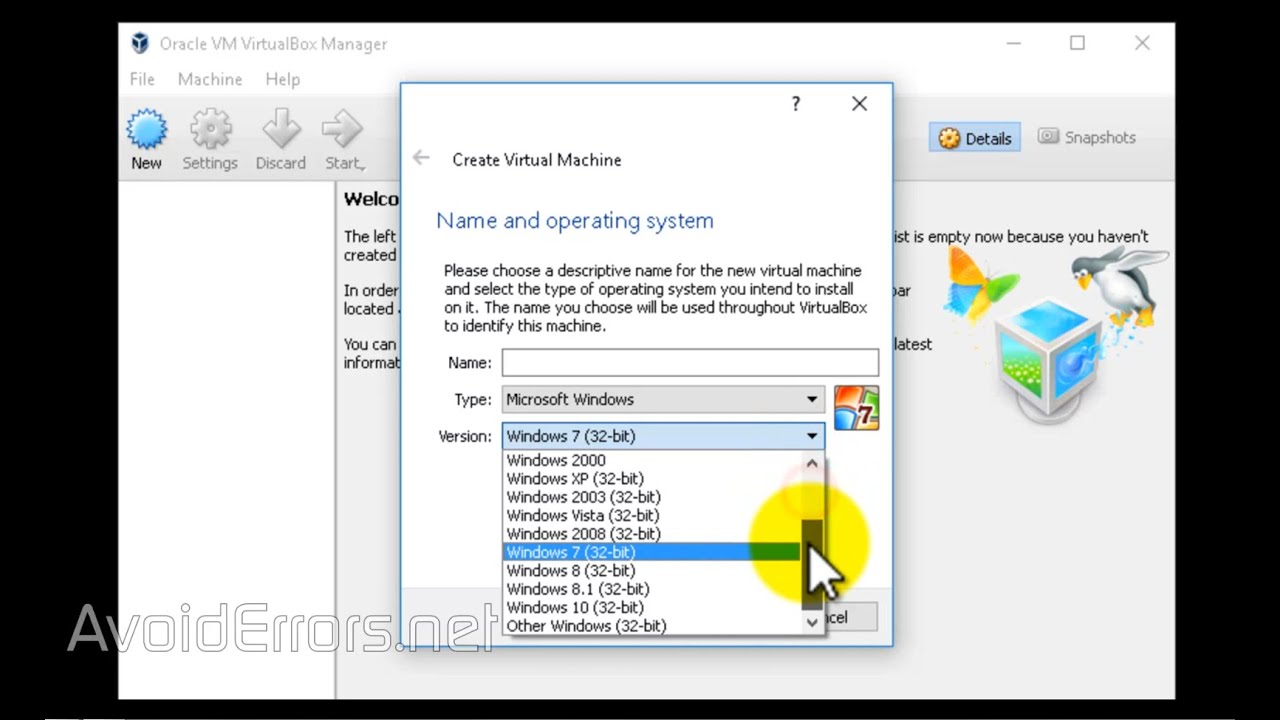
Download VirtualBox (VDI) image, Visit Official Website
Download VirtualBox (VDI) image, Visit Official Website
Download VirtualBox (VDI) image, Visit Official Website
Download VirtualBox (VDI) image, Visit Official Website
Download VirtualBox (VDI) image, Visit Official Website
Download VirtualBox (VDI) image, Visit Official Website
Download VirtualBox (VDI) image, Visit Official Website
Download VirtualBox (VDI) image, Visit Official Website
La folia pdf suzuki. Download VirtualBox (VDI) image, Visit Official Website

Download VirtualBox (VDI) image, Visit Official Website
Download VirtualBox (VDI) image, Visit Official Website
Download VirtualBox (VDI) image, Visit Official Website
Download VirtualBox (VDI) image, Visit Official Website
Download VirtualBox (VDI) image, Visit Official Website
Download VirtualBox (VDI) image, Visit Official Website
Download VirtualBox (VDI) image, Visit Official Website
Download VirtualBox (VDI) image, Visit Official Website
Download VirtualBox (VDI) image, Visit Official Website
Download VirtualBox (VDI) image, Visit Official Website
Download VirtualBox (VDI) image, Visit Official Website
Download VirtualBox (VDI) image, Visit Official Website
Download VirtualBox (VDI) image, Visit Official Website
Download VirtualBox (VDI) image, Visit Official Website
Download VirtualBox (VDI) image, Visit Official Website
Download VirtualBox (VDI) image, Visit Official Website
Download VirtualBox (VDI) image, Visit Official Website
Download VirtualBox (VDI) image, Visit Official Website
Download VirtualBox (VDI) image, Visit Official Website
Download VirtualBox (VDI) image
Download VirtualBox (VDI) image, Visit Official Website
Download VirtualBox (VDI) image, Visit Official Website
Download VirtualBox (VDI) image, Visit Official Website
Download VirtualBox (VDI) image, Visit Official Website
Download VirtualBox (VDI) image, Visit Official Website

Download VirtualBox (VDI) image, Visit Official Website
Download VirtualBox (VDI) image, Visit Official Website
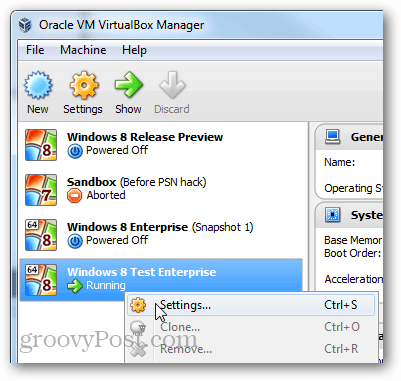
Download VirtualBox (VDI) image, Visit Official Website
Download VirtualBox (VDI) image, Visit Official Website
Download VirtualBox (VDI) image, Visit Official Website
Download VirtualBox (VDI) image, Visit Official Website
More VMs are on the way..
As you may know, Windows 7 doesn't support USB 3.0 by default. This is also why the installation of Windows 7 from an USB 3.0 key requires a little manipulation beforehand.
In short, because Windows 7 supports USB 2.0 by default and not USB 3.0, VirtualBox defaults to an USB 2.0 controller when you create a virtual machine to install Windows 7.
This is visible in the device manager in your virtual machine running Windows 7.
To use an USB 3.0 controller in a VirtualBox virtual machine under Windows 7, you must first go to the USB section of your virtual machine's settings.
Then, select : Controller 3.0 (xHCI).
In the Windows 7 guest operating system, you will see that Windows couldn't automatically install the driver for the used USB bus controller since it doesn't support it by default.
In the device manager, this 'Universal Serial Bus (USB) Controller' will appear with a yellow icon as there is no driver for this device.
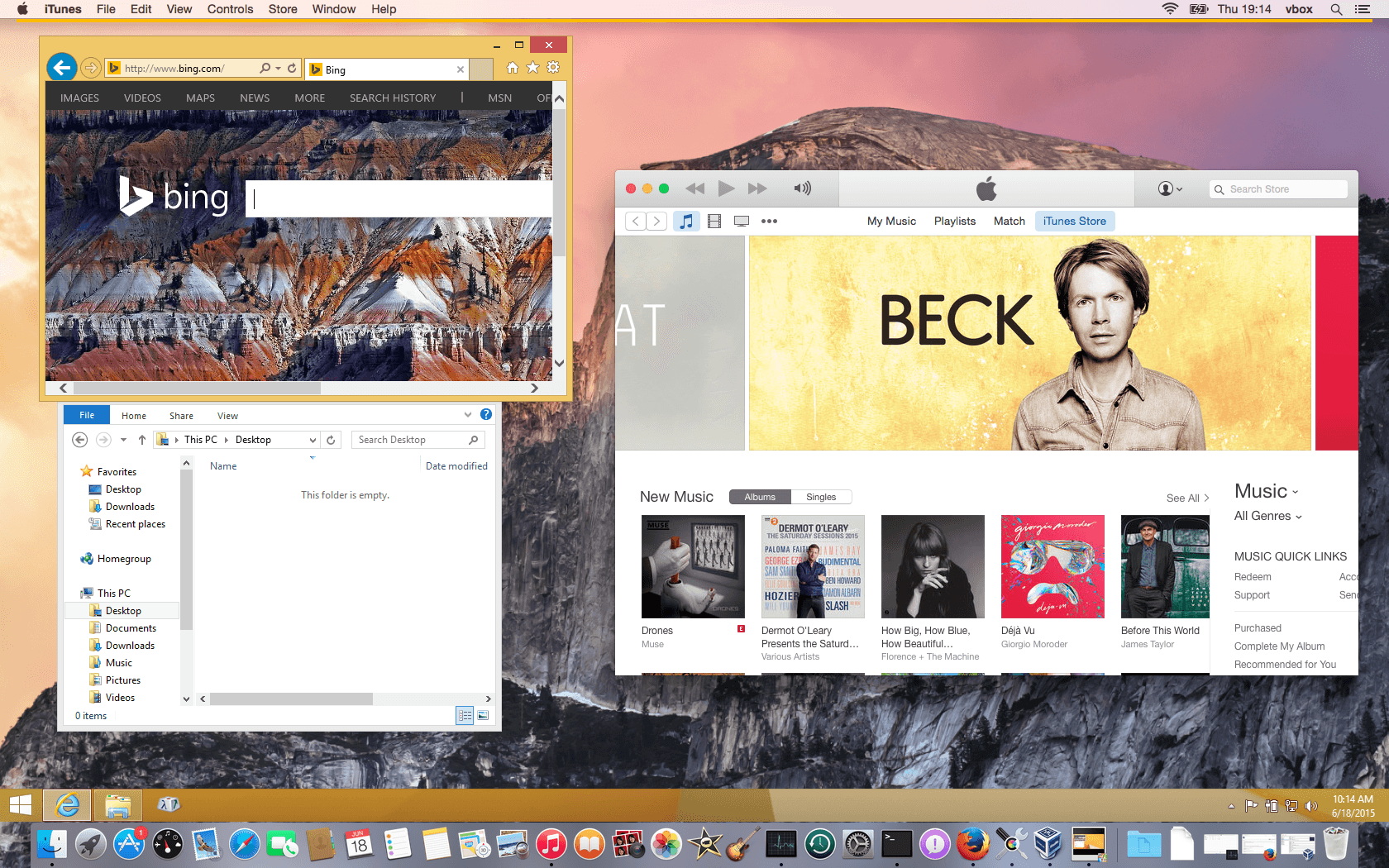
To solve this problem, you had to download and install the 'USB 3.0 Driver: Intel® USB 3.0 eXtensible Host Controller Driver for Intel® 7 Series/C216 Chipset Family' provided by Intel.
Nevertheless, as was stated on the official website of Intel, this 'product' was at the end of life.
And today, this page and this driver are no longer available from their official website.
Fortunately, the 'Archive.org' site had saved these pages, as well as the associated driver.
So, you can download this official 'Intel USB 3.0 eXtensible' driver via the archive.org cache.
Once installed, Windows 7 will recognize this new USB 3.0 controller.
Virtualbox Win7 32-bit
And you will find 2 new devices in the device manager :
32-bit Java Download
- Intel(R) USB 3.0-Root-Hub
- Intel(R) USB 3.0 eXtensible-Hostcontroller