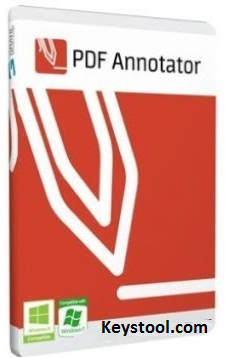
PDF Annotator for Windows® PDF Annotator is designed for computers running Microsoft® Windows®. Enter your email address and we will send you the link to download and install PDF Annotator on a computer running Windows®. Download this app from Microsoft Store for Windows 10, Windows 10 Mobile, Windows 10 Team (Surface Hub), HoloLens. See screenshots, read the latest customer reviews, and compare ratings for PDF Reader - Free PDF Editor, PDF Annotator, PDF Converter, PDF Sign, Form Filler, PDF Merger, and Note-taker, Best Alternative to Adobe Acrobat PDFs. The editing tools in the Markup toolbar are ideal for collaborating—use them to suggest changes to a PDF. Download a free trial of PDF Expert – the best PDF software for your Mac. Enjoy advanced reading layouts, powerful PDF editing and classical annotation tools. How to Edit PDF with Bluebeam Revu for Mac Alternative. Free PDF Reader & PDF Editor,PDF Annotator, PDF Signature, Form Filler, PDF Merger, PDF Converter, and Note-taker for Adobe Acrobat PDFs. Full price was $19.99.
Pdf Annotator Free Trial
Preview User Guide
Although you can’t edit the text of a PDF in Preview, you can use the markup tools to provide feedback or write down something you want to remember. The editing tools in the Markup toolbar are ideal for collaborating—use them to suggest changes to a PDF and to respond to suggestions.
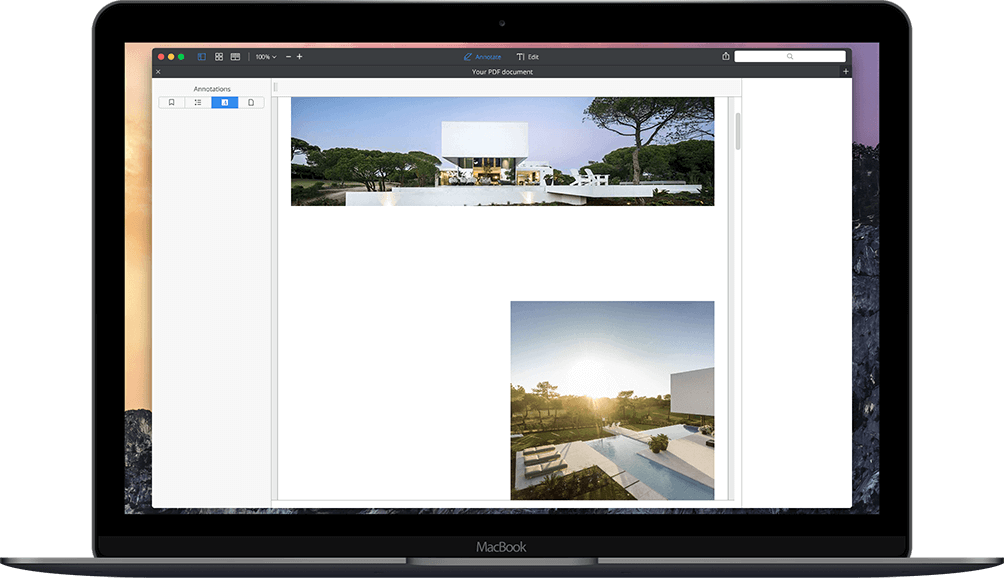
Pdf Annotator Free Mac Os
In the Preview app on your Mac, click the Show Markup Toolbar button (if the Markup toolbar isn’t showing).
Use the tools in the toolbar to mark up the PDF (or use the Touch Bar).
Tool
Description
Text Selection
Select text to copy or delete. See Select and copy text in a PDF.
Rectangular Selection
Select a rectangular area in an image to copy or delete.
Redact Selection
Select text to permanently remove it from view. You can change the redaction as you edit, but once you close the document, the redaction becomes permanent. To safeguard the original document, create a duplicate to redact.
Sketch
Sketch a shape using a single stroke.
If your drawing is recognized as a standard shape, it’s replaced by that shape; to use your drawing instead, choose it from the palette that’s shown.
Draw
Draw a shape using a single stroke. Press your finger more firmly on the trackpad to draw with a heavier, darker line.
This tool appears only on computers with a Force Touch trackpad.
Shapes
Click a shape, then drag it where you want. To resize the shape, use the blue handles. If it has green handles, use them to alter the shape.
You can zoom and highlight shapes using these tools:
Loupe: Drag the loupe to the area you want to magnify. To increase or decrease the magnification, drag the green handle; drag the blue handle to change the loupe size.
Highlight : Drag the highlight where you want. To resize it, use the blue handles.
See Rotate and modify shapes added to a PDF.
Text
Type your text, then drag the text box where you want.
Sign
If signatures are listed, click one, then drag it where you want. To resize it, use the blue handles.
To create a new signature:
Using your trackpad: Click Trackpad, click the text as prompted, sign your name on the trackpad using your finger, press any key when you’re finished, then click Done. If you don’t like the results, click Clear, then try again.
If your trackpad supports it, press your finger more firmly on the trackpad to sign with a heavier, darker line.
Using your computer’s built-in camera: Click Camera. Hold your signature (on white paper) facing the camera so that your signature is level with the blue line in the window. When your signature appears in the window, click Done. If you don’t like the results, click Clear, then try again.
Using your iOS or iPadOS device: Click Select Device to choose a device (if more than one is available. On your device, use your finger or Apple Pencil to sign your name, then click Done. If you don’t like the results, click Clear, then try again.
Your devices must meet Continuity system requirements. See the Apple Support article System requirements for Continuity on Mac, iPhone, iPad, iPod touch, and Apple Watch.
See Fill out a PDF form.
Note
Type your text. To change the note color, Control-click the note, then choose a color. To move the note to a different location, drag it.
See Add notes and speech bubbles to a PDF.
Shape Style
Change the thickness and type of lines used in a shape, and add a shadow.
Border Color
Change the color of the lines used in a shape.
Fill Color
Change the color that’s used inside a shape.
Text Style
Change the font or the font style and color.
Annotate , ,
Annotate the item by sketching or drawing on it using your nearby iPhone or iPad . If both devices are nearby, click , then choose a device. The tool may appear highlighted to show your device is connected. To disconnect your device without using it, click the tool again.
Your devices must meet Continuity system requirements. See the Apple Support article System requirements for Continuity on Mac, iPhone, iPad, iPod touch, and Apple Watch.