
X11 is a remote-display protocol used by Linux/Unix machines, including the Linux machines at Thayer. By running an X11 program (known as a server) on your computer, you can access graphical Linux programs remotely through an SSH client. In addition some *nix applications ported to macOS do not run natively under the macOS GUI and require X11.
Installing XQuartz on Apple Mac. This tutorial explains how to install XQuartz application on Apple Mac. This application is required by Wine application which allows to run Embird (native Windows application) on Apple Mac computer. Note: Please note, that applications XQuartz and Wine for Apple Mac are not developed nor supported by Embird team.Also, because Embird is natively Windows. The Xquartz project is an open-source effort to develop a version of the X.org X Window System that runs on Mac OS X. Together with supporting libraries and applications, it forms the X11.app that.
Download Xquartz 2.7.7 Mac
Terminology Note: The program displaying graphics on your local machine is called an X Server, and the process on the remote end is called an X client. Yes, this may be backwards from what you might first expect. You can think of this program providing local graphics services for client programs running remotely.
Windows
- Xming Open-source, free, and full-featured.
macOS
To install X11 on macOS, download and install the XQuartz Application from: www.xquartz.org
FastX
Another method for accessing graphical programs remotely from our Linux compute servers is FastX. This program allows you to run a full remote desktop which can be disconnected and reconnected while graphical applications continue to run. FastX can also be much faster that X11 forwarding, especially over slower connections. For more information about downloading and setting up FastX, see this page: FastX
R-Commander is a an easy to use Graphical User Interface to run statistical applications using the R statistical engine. Much of what you can do in native command line R can be done easily in R-Commander without knowing any of the command line features in R. This reduces the time considerably it takes to perform analyses
Before you get started, make sure you have downloaded the Chrome browser and set that as your default. (http://chrome.google.com ) Safari is quirky and while it may work, it very well may not.
Installing XQuartz
The process for installing R-Commander on your Mac is pretty straightforward. If you are using MacOS 10.11 or higher you will first need to install XQuartz. XQuartz is the environment that R and R-Commander reside in on the Mac. If your OS is older than 10.11 you may already have XQuartz installed as part of the MacOS (but frankly you shouldn’t be running an OS that old). Go here:
After the package has downloaded, it will be in the lower left corner of your browser frame, you may click on it there or find it and click on it.
Just accept the defaults.
Agree to the license terms.
Then click “Install”.
Like all mac apps you will have to put in your MAC username and password. That is probably DIFFERENT than your VUNetID and ePassword.
It will take a while for the scripts to run and complete the install. Be patient; that “less than a minute” comment is not very serious.
You will be notified that the installation was successful.
Once you are told that, you will not need to install this again on this computer. You may be asked if you want to delete the installer pkg file. You may do so if you need the space. That will have no impact on the installed application, XQuartz.
Installing R
After successfully installing XQuartz, you will now go here and install R: (copy the URL below and paste into Chrome)
Click the download “R for (Mac) OS X”
Click the .pkg file circled below to download the file. The link to it will be placed in the lower left of your browser frame.
Download Xquartz Mac Version
Click on the downloaded file in the lower left of the browser frame (in Chrome) and start the installation process. Just accept the defaults.
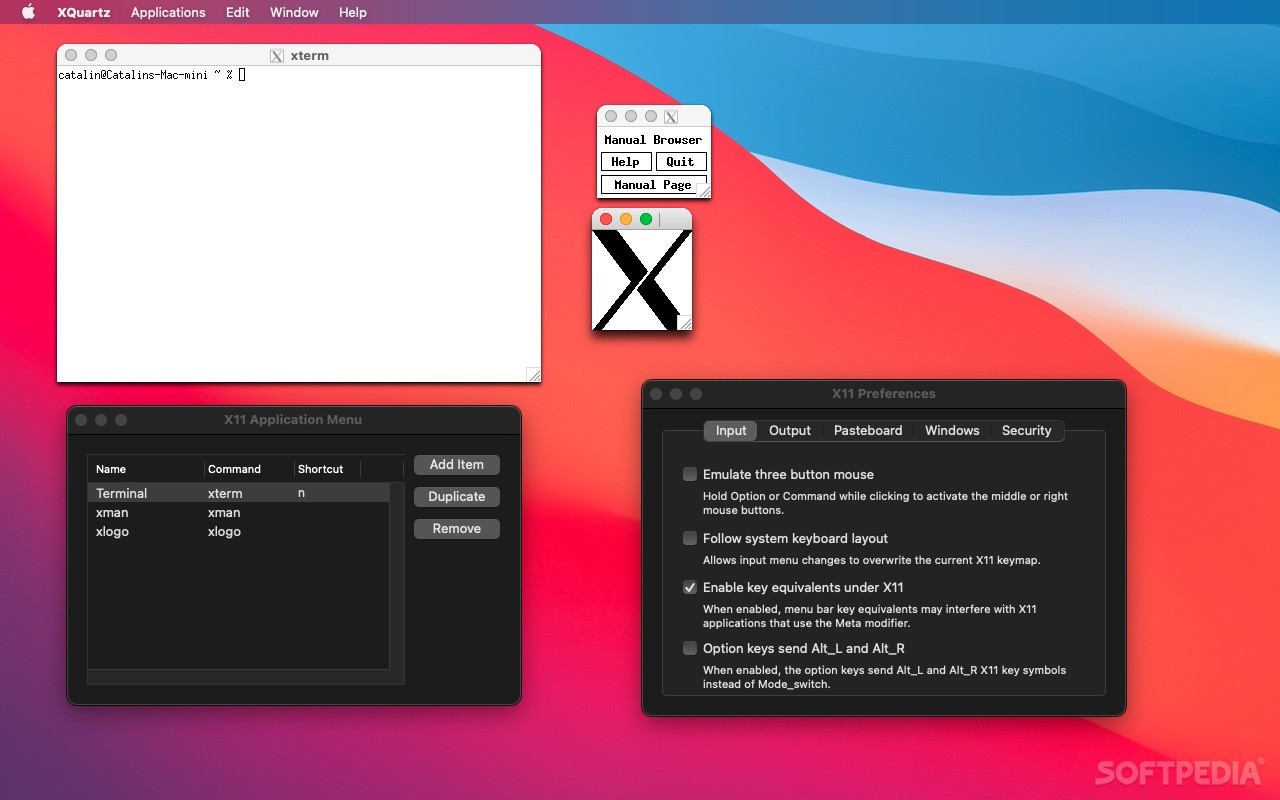
Click Continue
Click Continue

Agree to the license agreement.
Run the Install.
Again, put in your Apple username and password and click “Install Software”.
It will take a while to run the scripts so be patient. That one minute comment below is not to be taken very seriously.
You will be notified when the installation is successful. Click “Close”.
Installing R-Commander
Now we will launch R and from within R will install R-Commander. Go to your applications folder and Find R. The icon looks like this:
Notice the caret prompt that looks like a greater than sign. “>”
Download Xquartz Mac
At the prompt, type in (with NO spaces and all in lower case) install.packages()
You may copy/paste it from here.
You will now be asked to select a mirror site to download the package from.
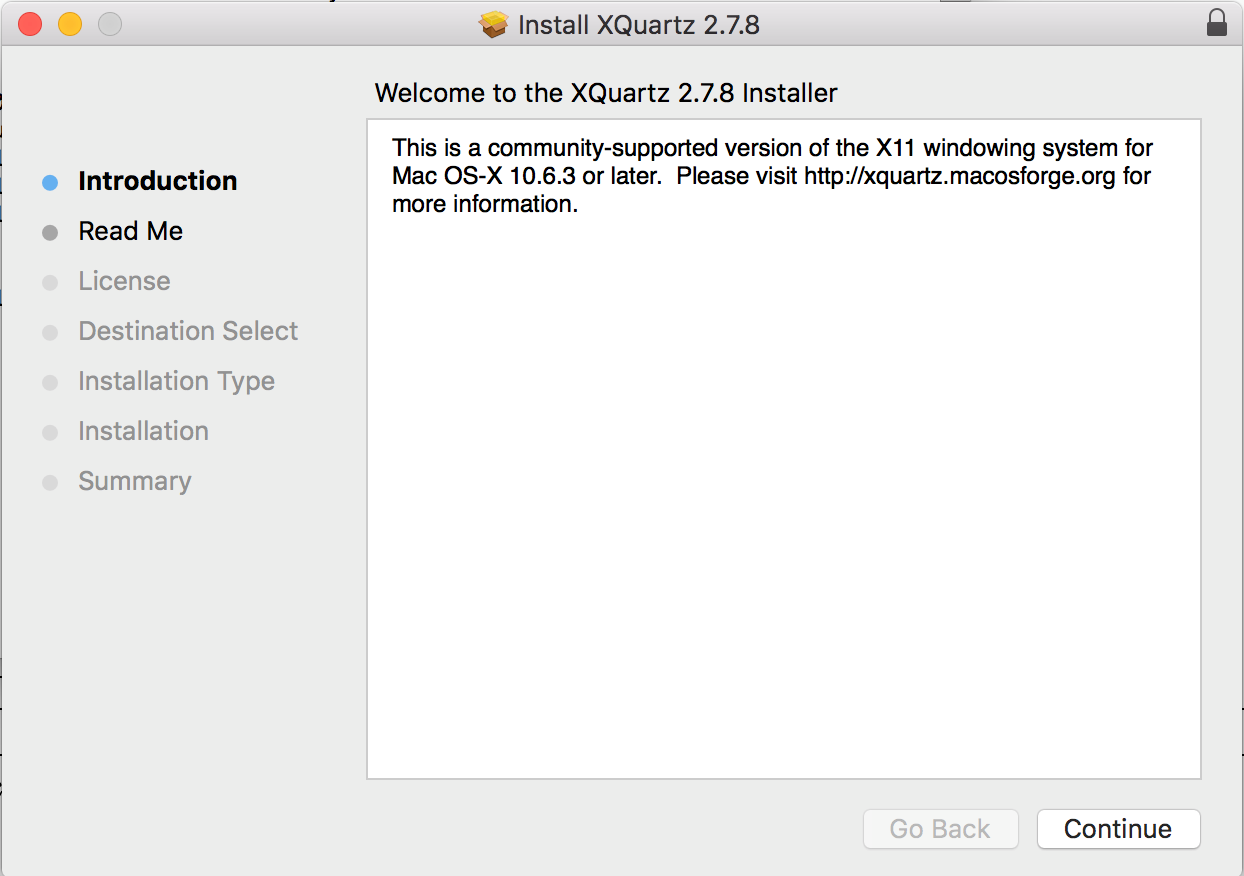
Click in the window and scroll down (it helps if you have a mouse as opposed to the computer’s trackpad) to USA (CA 1) [https]. This is the Berkeley site and is generally the most current.
Now you will be given a list of packages you can install. There are literally hundreds of them. Scrolling here again works much better with an actual computer mouse.
Look for Rcmdr. There will be a number of Rcmdr plug-ins that follow but you are only interested in the first one. Select it and click “OK”.
You will see a lot downloaded the first time. It may take considerable time for this process to complete. When it is done you will see the caret prompt.
R-Commander has been downloaded and installed. You may be prompted to install additional packages that may not have come down in the most recent package. Go ahead and do that if asked.
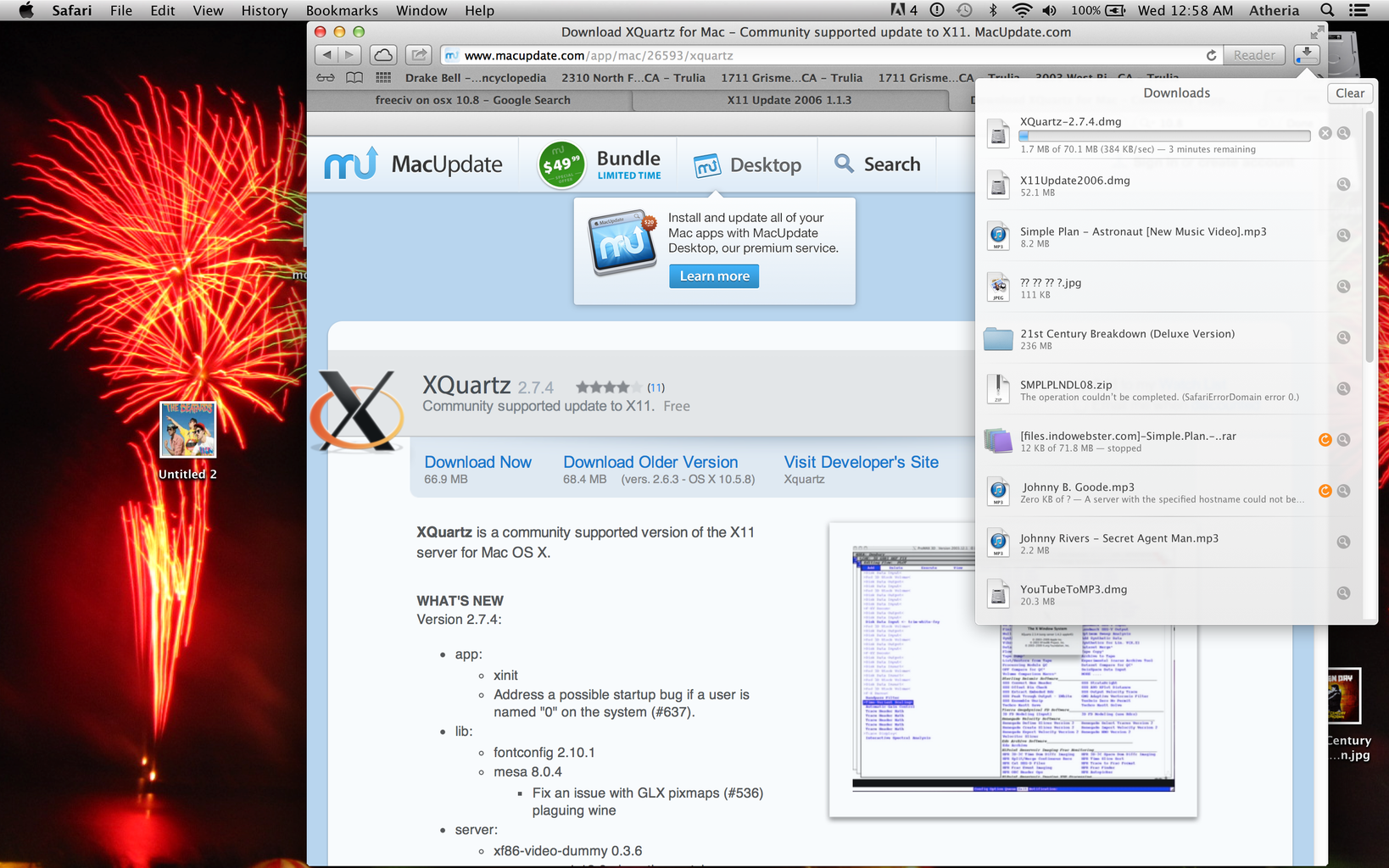
Starting R-Commander
At the prompt type in: library(Rcmdr) with no spaces. You may copy/paste from here. You will do this EVERY TIME you launch the application. The first time though, it may tell you that you need to download some required packages. Accept the defaults and download those packages. After those packages are downloaded and installed the first time, you will not be asked again to do so.
To launch R-Commander, first click on R in your applications menu, then from the caret prompt type in library(Rcmdr)
When you see this screen you are ready to run your statistics.
This concludes the installation of R-Commander. You will only have to repeat this process if you want to install all of this on a different computer.
Links on R-Commander
Download Xquartz Mac Os
Here are some links to pdf files that explain how to use R-Commander
JSG:031618
Related Articles
- Recording an Outbound Call from your Skype for Business Account
- Installing R and R-Commander on WINDOWS
- Installing R and R-Commander on the MacOS 10.11 and newer
- Installing R and R-Commander on WINDOWS